 |
| Microsoft introduces a new green screen feature for Microsoft Teams |
Add Microsoft Corporation New green screen feature to Microsoft Teams. The new green screen feature will improve the sharpness of the virtual background around your face so it's not blurry, according to the verge report.
 |
| green screen |
It is designed to improve, the report saidThe current default backgrounds for Teams By sharpening and defining backgrounds around your face, head, ears, or hair, while it works best with a dedicated green screen, you can also take advantage of this feature with a solid green color or a crisp background wall behind you.
Jan Steberl, program manager for Microsoft Teams, says in a blog post: “The screen or background wall must be flat without spots or other irregularities, users must apply the background effect in Teams meetings to enable the green screen effect and they must carefully select the background color for it to apply.” effect properly and achieve better quality.
The green screen feature is now available to everyone in the Microsoft Teams public preview channel, and you'll first need to apply the background effect in a Teams meeting before you can enable it. You can then choose the color of the wall behind you, or green if you have a custom green screen.
Microsoft introduces a new green screen feature for Microsoft Teams is only supported on Windows and macOS devices with Intel chipsets, and excludes any AMD laptops and also Macs with M1 or M2 chipsets, and the green screen feature will also disable any background blurring and is not currently supported in Together Mode.
How to enable the Microsoft Teams green screen
A green screen is a physical curtain that is placed as a background when a video is being recorded or broadcast. Video capture and/or video streaming applications with a green screen filter can choose the green background from the subject (you) and provide either a blank background or a custom background.
Green screens work great, especially with video, but you don't necessarily need a green screen to remove the background or add a custom background. Apps are a perfect cable for background selection and isolating a topic. No green screen is needed.
Microsoft Teams green screen
Microsoft Teams does not need a green screen. Contains a built-in tool to filter the background. Users have the option to add a custom wallpaper from their desktop. These wallpapers are still images which is the only drawback. With a green screen, you can add an animation to the background.
1. Use the green screen feature of Microsoft Teams
To use the built-in green screen feature, which does not require an actual green screen, follow these steps.
- OpenMicrosoft Teams.
- Go to Teams and select the channel
- Start a meeting ( Or join one ).
- Enable the webcam and click Background filters.
- Select wallpaper or presets Add a custom background.
- Enter the meeting background will be applied.
 |
| Use the green screen feature of Microsoft Teams |
2. Use Microsoft Teams with a green screen
If you want to use Microsoft Teams with an actual green screen setup, you'll have to use an app that can filter it and add a custom background in its place. Microsoft Teams will be able to filter out green like any other background, but if that's not enough, we recommend integrating it with OBS.
Install the OBS plugin
In order to use the green screen with OBS, you need to install the OBS-VirtualCam plug-in from Github. down and run EXE to install it. Make sure OBS is not open while installing it.
Set the scene
The plugin will be used to create a virtual camera but you need to set up the scene to take advantage of the green screen.
Follow these steps.
- Open OBS.
- Add a new scene (or use the scene default if you're not using it for anything).
- Clickbutton signCollection within the sources and select video capture device.
- Select your webcam And add the source.
- Clickbutton signCollection within the sources Again, select media source.
- Locate an image or fee-animation or video clip from your local drive and add it. Enable the Loop option.
- Once added media source ، Right-click on it and select Filters.
- In the window that opens, click the button signCombine within effect filters.
- LocateChroma key and add it.
- is set up the scene now.
Use OBS Virtual Camera with Microsoft Teams
The scene should now be enabled for Microsoft Teams.
- OpenOBS.
- Go toTools> VirtualCam.
- Clicknever.
- Minimize OBS.
 |
| VirtualCam. |
- OpenMicrosoft Teams.
- Clickidentification file in the upper right and select Settings.
- Go to hardware.
- OpenWebcam dropdown menu.
- LocateOBS Camera.
- Start a meeting and it will be used This is an amazing background/scene as a camera feed.
 |
| Start a meeting and it will be used This is an amazing background/scene as a camera feed. |
Conclusion
Using OBS is unnecessary with Microsoft Teams unless you have a complex green screen. Scenes will allow you to easily switch between backgrounds whenever you need to and can be an excellent tool for giving presentations, live webinars, and more.





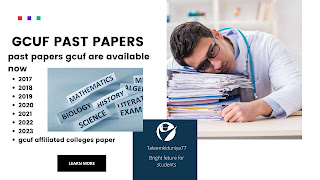
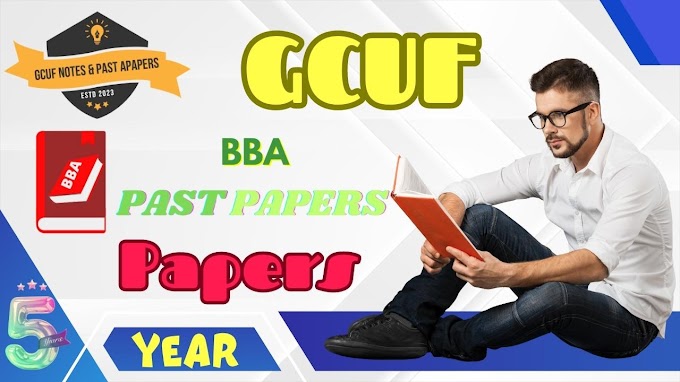





0 Comments